Introduction to Azure DevOps Server
Azure DevOps Server is a powerful set of development tools used to manage and deploy software applications. It was previously known as Team Foundation Server (TFS) and was rebranded in 2018 as Azure DevOps Server. It provides a variety of features and functionalities that can help streamline the entire software development life cycle.
The core components of Azure DevOps Server include version control, build and release management, project management, and testing. These components can be used together to build, test, and deploy software applications. In this article, we will discuss how to install and configure Azure DevOps Server.
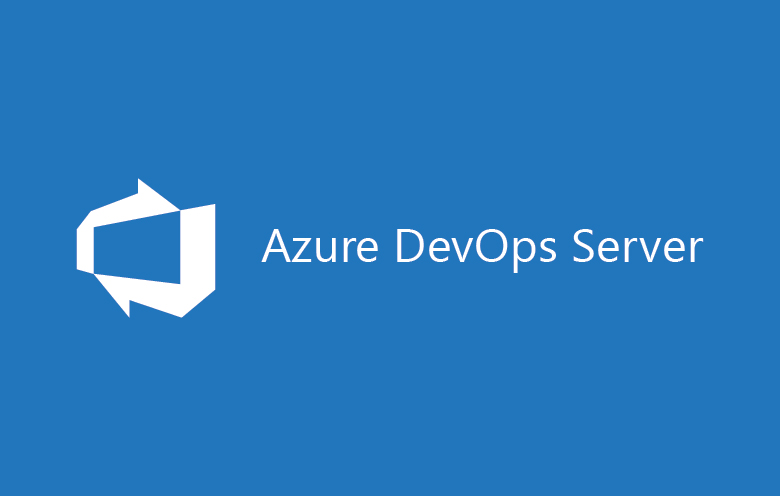
Step-by-Step Guide to Install and Configure Azure DevOps Server:
1. Check System Requirements
Before you install Azure DevOps Server, it is essential to check whether your system meets the minimum system requirements. Here are the system requirements for Azure DevOps Server 2020:
- 64-bit version of Windows Server 2012 R2 or later
- SQL Server 2016 or later (SQL Server Express is also supported)
- Internet Information Services (IIS) 8.0 or later
- .NET Framework 4.7.2 or later
- 8 GB of RAM
- 80 GB of free disk space for the application tier
- 10 GB of free disk space for the data tier
2. Install Prerequisites
Before installing Azure DevOps Server, you need to install some prerequisites. These include SQL Server, IIS, and .NET Framework. Here are the steps to install these prerequisites:
- Install SQL Server: Download and install SQL Server on your server. You can use the SQL Server Express edition if you don't have a full version of SQL Server. During the installation, make sure to select the appropriate components, including SQL Server Database Engine, SQL Server Reporting Services, and SQL Server Management Studio.
- Install IIS: Open the Server Manager, select Add Roles and Features, and then select Web Server (IIS) as a role. Make sure to select all the required components, including ASP.NET, .NET Extensibility, and IIS Management Console.
- Install .NET Framework: Download and install .NET Framework 4.7.2 or later from the Microsoft website.
3. Download Azure DevOps Server
Once you have installed the prerequisites, you can download Azure DevOps Server from the Microsoft website. You will need to sign in with your Microsoft account to download the software. Once you have downloaded the software, extract the contents of the ZIP file to a local folder.
4. Run the Installation Wizard
To begin the installation, run the setup.exe file in the extracted folder. The installation wizard will guide you through the installation process. Here are the steps to install Azure DevOps Server:
- Select the installation type: Choose the installation type that best suits your needs. You can choose either Basic or Custom installation. The basic installation installs all the components required for Azure DevOps Server, while Custom installation allows you to select the components that you want to install.
- Select the installation location: Choose the installation location for Azure DevOps Server. You can install it on the same server as SQL Server or on a separate server.
- Choose the SQL Server instance: Choose the SQL Server instance that you want to use for Azure DevOps Server. You can either choose an existing SQL Server instance or install a new instance of SQL Server.
- Configure the application tier: Configure the application tier by specifying the service account, port number, and authentication method. You can either use the default settings or customize the settings according to your requirements.
- Configure the data tier: Configure the data tier by specifying the SQL Server instance, database name, and authentication method. You can either use the default settings or customize the settings according to your requirements.
- Choose the server features: Choose the server features that you want to install. You can select from a range of features, including version control, build and release management, project management, and testing.
- Configure the server URLs: Configure the server URLs by specifying the external and internal URLs. The external URL is used by clients to access Azure DevOps Server from outside the network, while the internal URL is used by clients within the network.
- Review the installation summary: Review the installation summary to make sure that all the settings are correct. You can also choose to save the configuration settings for future installations.
- Install Azure DevOps Server: Click Install to begin the installation process. The installation may take some time depending on the selected features and server configuration.
5. Configure Azure DevOps Server
Once the installation is complete, you need to configure Azure DevOps Server by setting up users, teams, and permissions. Here are the steps to configure Azure DevOps Server:
- Launch the Azure DevOps Server Administration Console: The Azure DevOps Server Administration Console can be launched from the Start menu. You need to sign in using an account with administrative privileges.
- Add users and teams: Add users and teams by creating user accounts and assigning them to teams. You can also define team roles and permissions.
- Configure version control: Configure version control by creating a team project and setting up version control repositories. You can also define check-in policies and code reviews.
- Configure build and release management: Configure build and release management by creating build definitions and release definitions. You can also define deployment targets and environments.
- Configure project management: Configure project management by creating work items, setting up backlogs, and defining sprint cycles. You can also define project templates and custom fields.
- Configure testing: Configure testing by creating test plans, test cases, and test suites. You can also define test configurations and environments.
6. Access Azure DevOps Server
Once you have configured Azure DevOps Server, you can access it using a web browser. The default URL for Azure DevOps Server is http://<servername>/tfs. You can also access Azure DevOps Server using Visual Studio or Visual Studio Code.
Conclusion
Azure DevOps Server is a powerful set of development tools that can help streamline the entire software development life cycle. It provides a variety of features and functionalities that can be used to build, test, and deploy software applications. In this article, we have discussed how to install and configure Azure DevOps Server. By following these steps, you can set up Azure DevOps Server on your own server and start using it to manage your software development projects.


Comments (0)