Introduction:
Have you ever wondered where your deleted files go in Windows 10? Usually, the Recycle Bin on your desktop is the first place to check when you accidentally delete something. It serves as a temporary storage for deleted files before they are permanently removed. However, there are situations where files don't end up in the Recycle Bin, such as when using Shift + Delete, dealing with large files, a full Recycle Bin, or due to certain settings or corruptions.
Can you restore permanently deleted files in Windows 10? The answer is yes, and this article explains how.
Where do my deleted files go in Windows 10?
In the quest to recover deleted/lost files, the first stop is invariably the desktop Recycle Bin. Post deletion, it becomes the default destination for deleted files. Before permanent deletion, you can restore your needed files from this temporary storage place.
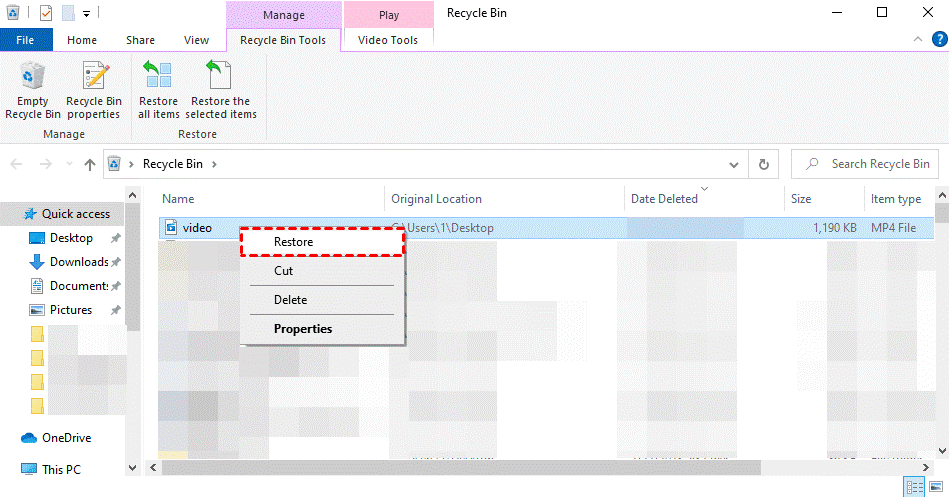
But sometimes, deleted files may not be in the Recycle Bin due to the following reasons.
- Press Shift + Delete to permanently delete files.
- Your deleted file is too large to cycle.
- The desktop Recycle Bin is almost full.
- Corrupted Recycle Bin.
- Improper Recycle Bin settings.
- Delete files from an external HDD.
In the above situations, your removed files automatically become permanently deleted files. However, even if these files are not visible in the Recycle Bin, they still reside on your local hard drive. No need to worry.
Can I restore permanently deleted files in Windows 10?
Yes, you can.
If you have a valuable backup containing the desired files, you can restore permanently deleted files directly. This process of data recovery is relatively straightforward. If not, you can ask for help from expert Windows data recovery tools.
The sooner you refrain from generating new data, the quicker you start the data recovery process, thereby increasing the likelihood of a successful Windows data recovery rate.
Recover permanently deleted files in Windows 10 via MyRecover
Considering that only a handful of users have taken proactive steps like regular backups, let’s show how to recover permanently deleted files in Windows 10.
Here comes a trustworthy Windows recovery program-MyRecover, which does well in recovering deleted/lost files from internal/external HDDs, SSDs, USBs, SD cards, etc.
There are other features of MyRecover:
- Recover data caused by deletion, disk formatting, virus attacks, or system crashes.
- Recover 200+ types of data: images (JPG/PNG/BMP, etc.), audio (MP3/WAV/ARM, etc.), videos (MP4/MOV/AVI, etc.), texts (MS Office files/WPS files, etc.), compressed files (RAR/ZIP, etc.), emails, websites, etc.
- During scanning, users can filter/preview their targeted files according to filename, file format, saved path, storage size, deleted date, etc.
- Support Windows 11/10/8/7/Server and NTFS/exFAT/FAT32/ReFS file systems.
- Recover 30MB of data for free with unlimited times.
Download MyRecover to recover permanently deleted files in Windows 10 quickly!
Step 1. After installing and launching MyRecover, select the local drive that saves your permanently deleted files before data loss > click Start Scan.
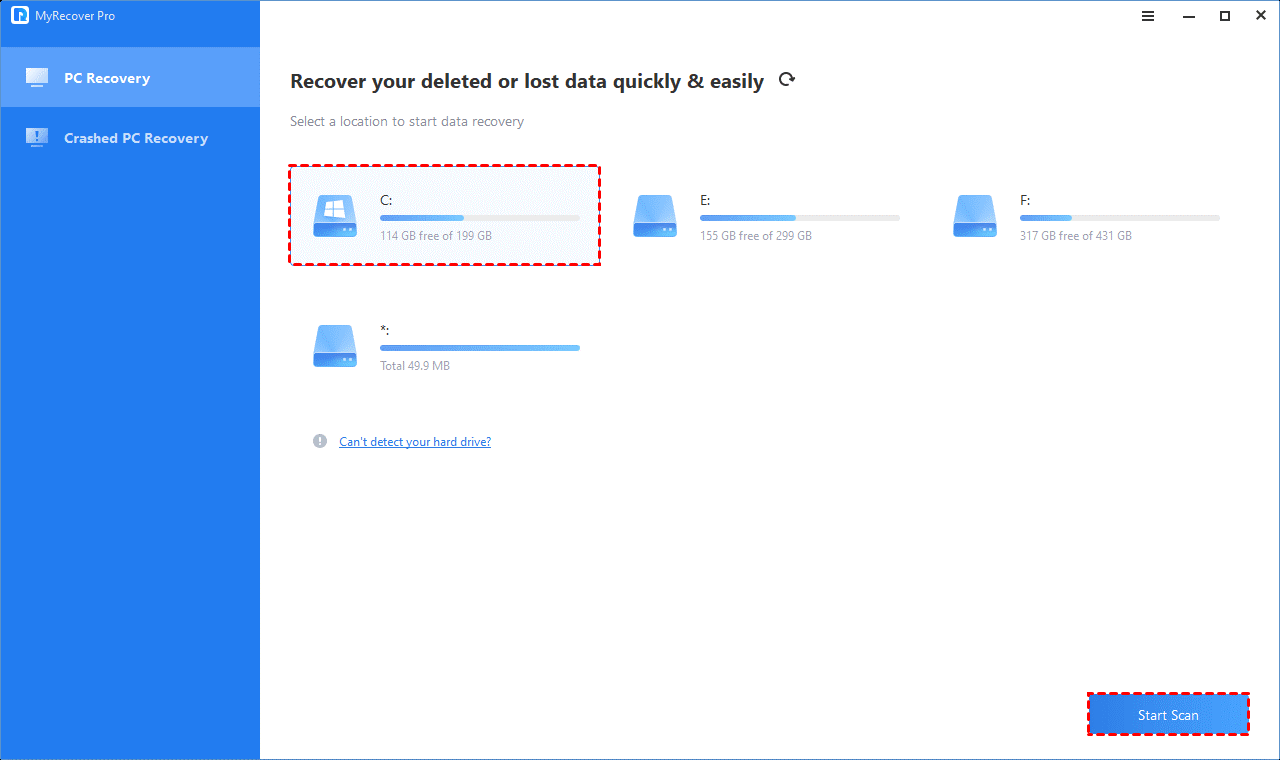
Step 2. After clicking Start Scan, MyRecover automatically runs Quick Scan and Deep Scan to detect all the retrievable files on your chosen drive.
During the scanning process, you can filter and preview your needed files according to Filename, Document Type, Path, Size, Date, etc.
For example:
Name: Enter the relevant filename of your needed files to quickly locate them.
Date modified: Set the date (today, yesterday, last 7/30 days, etc.)
Size: Set the file size (<128KB, 128KB~1MB, 1MB~512MB, etc.)
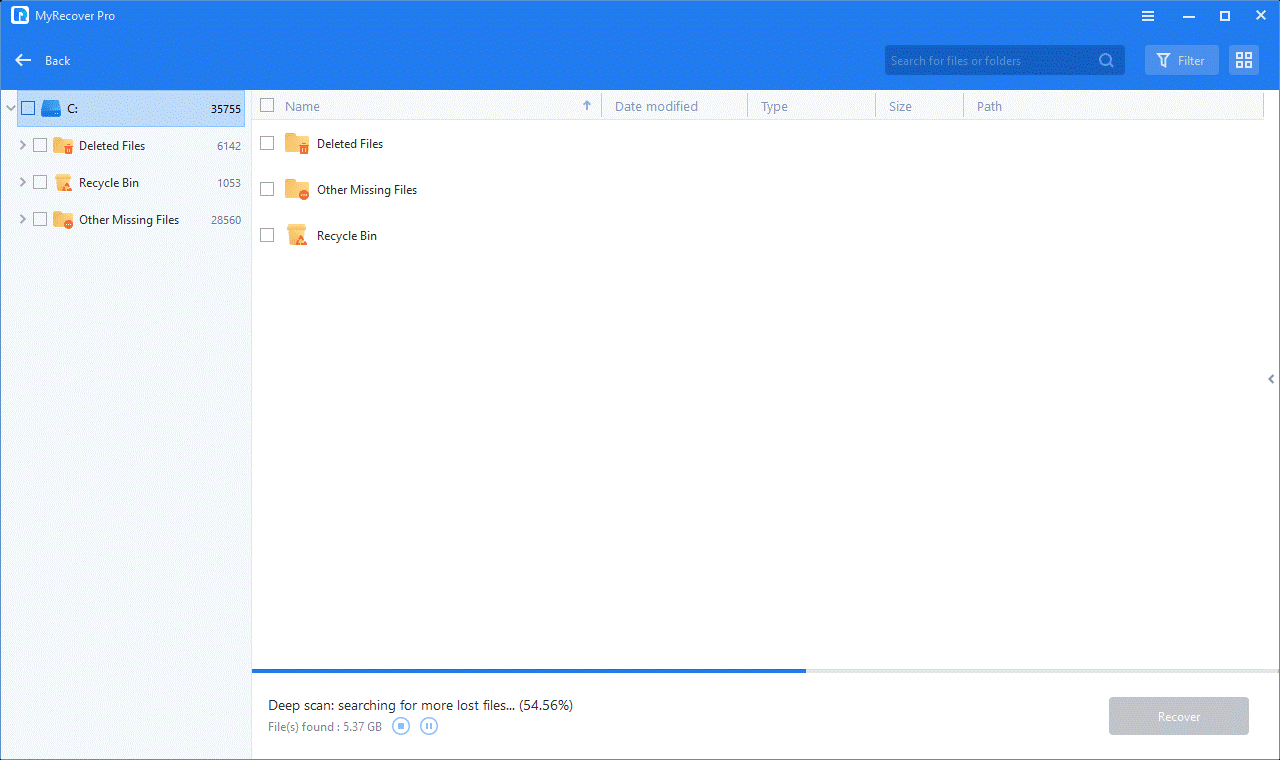
Step 3. Under the Deleted Files/Recycle Bin/Other Missing Files folder, locate the lost files you intend to retrieve > click Recover x files.
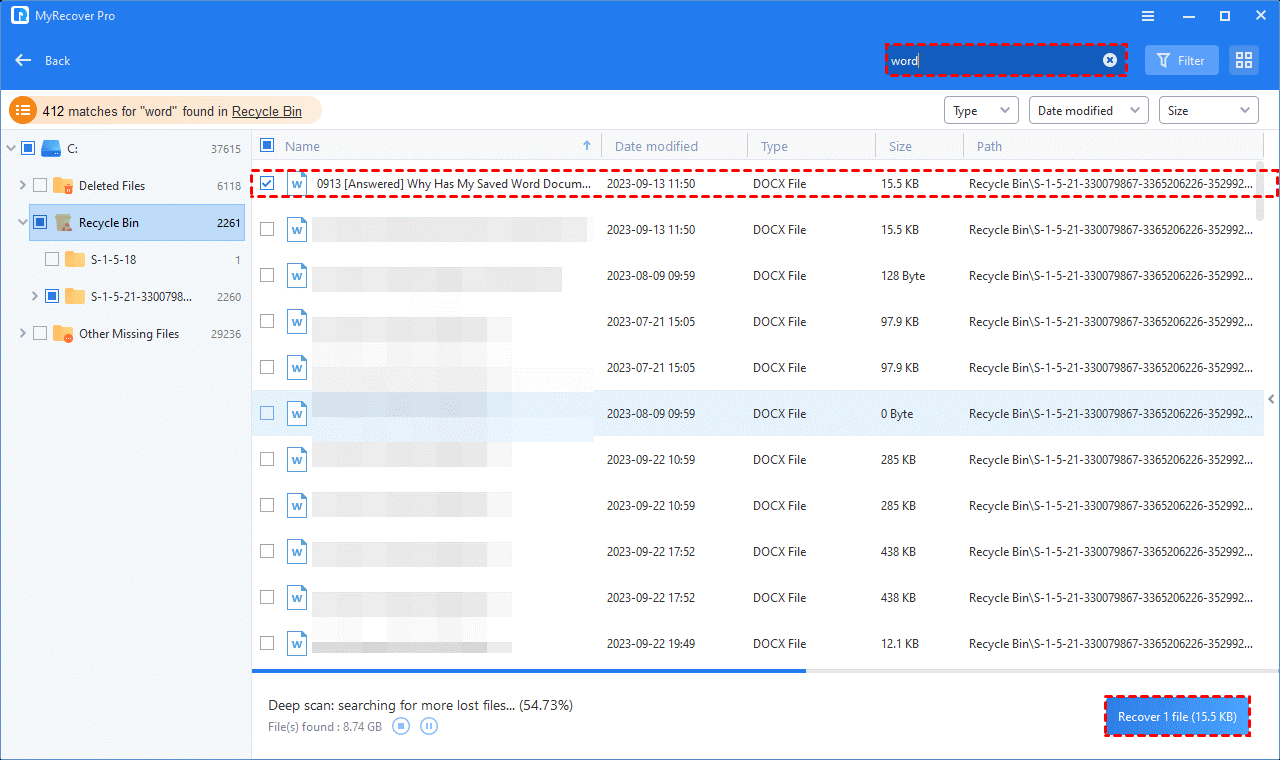
If you aim to recover numerous deleted or lost drive files, consider upgrading to the Pro/Tech edition of MyRecover for a more cost-effective solution.
Conclusion
How to finish data recovery in Windows? After data loss, re-check the Recycle Bin first. If your desired data is not there, you can either restore files from backups or adopt top-tier data recovery software to retrieve them.
To avert additional harm, please consider implementing the following preventive tricks to protect your data.
1. Please think twice before permanent deletion.
2. Use Windows backup tools or consider alternative Windows backup software like AOMEI Backupper Standard for backing up folders, partitions, disks, or systems.
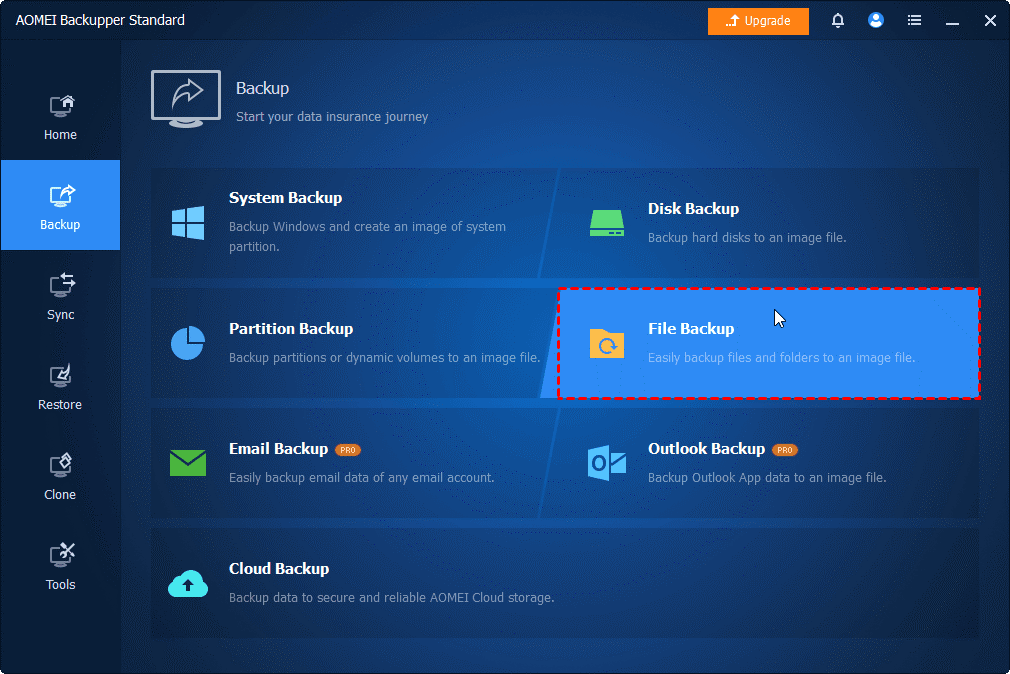
3. For Microsoft Office programs, try to create a backup copy followed by the original file. Here are the steps. Please open an MS Word document > click File > Options > Advanced > Save > tick Always create a backup copy > OK.
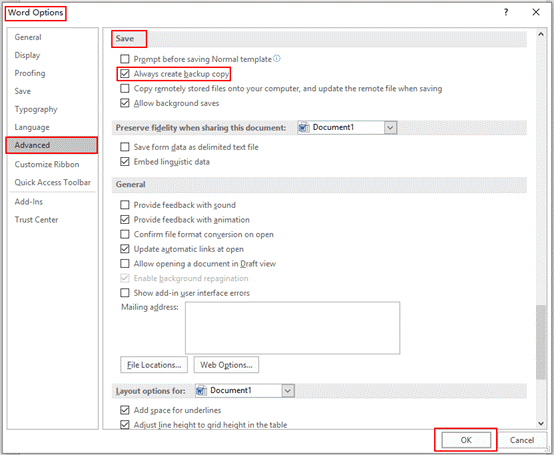
4. Take immediate action-it’s the most impactful strategy.


Comments (0)