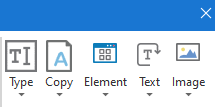Recording in UiPath
Many of us might be familiar with the Macro Recording option in Microsoft Excel. If you have never heard about it, MS Office Macro Recorder is a tool that records user actions inside the MS Excel windows and transforms the actions into a reusable code, automatically.
This is extremely helpful for an individual with less coding skills as well as in times where time is short to develop a proper coded Macro. The only drawback of this functionality is that the user cannot use this feature outside of Excel. UiPath Studio's Recording option solves that problem and allows the user to record any action within any application, window, screen, or environment.
The only limitation is that UiPath supports Windows and hence the recording functionality cannot automate actions in other operating systems.
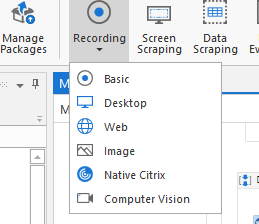
The Recording functionality has six pre-defined templates and, in this tutorial, we will explain each of them in detail. The user is presented with the following box, which provides all required functionalities to automate almost anything a person can think of.
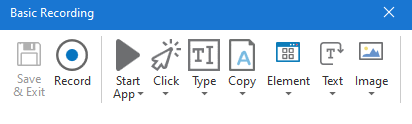
All the options under the Recording activity bring out the same dialog box as shown in the image but each option has its own specific set of functionalities which we will discuss in detail.
- Basic – This is commonly used for recording single activities and does not create a full selector for each action that is recorded. However, the final output is devoid of any container.
- Desktop – This is used for recording user actions that are solely based on the windows environment. Upon successful recording, it creates a container along with a selector. All recorded activities are stored in this container along with partial selectors for each activity.
- Web – This is specially designed to record user actions that are performed inside a browser or web app. It only supports Chrome, Firefox, IE, and Edge as of now. It also creates sequences that act as containers and primarily use the Simulate Type/Click input method for a user click and type actions that are recorded.
- Citrix – This helps a user to automate user actions that are performed in virtual environments such as Virtual Machines, Citrix, and even SAP. However, it supports only text, image, and keypress actions, and requires pinpoint accurate selection by the user.
Start App
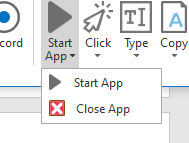
This helps the user to start as well as to close an application. The application to be started must be running to help UiPath grab information about the app using the pointer selection.
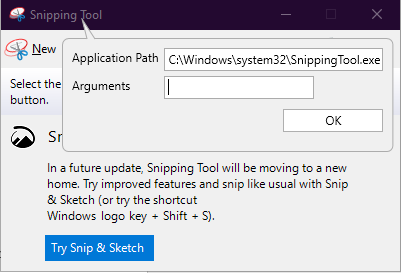
In this example, we are selecting the Snipping Tool application using the record option, which automatically extracts the Executable file location (Application Path) of that app as shown in the image. On saving the recording it creates an activity that launches the Snipping Tool.
Similarly, a user can select a running application to create an activity that closes it.
Click
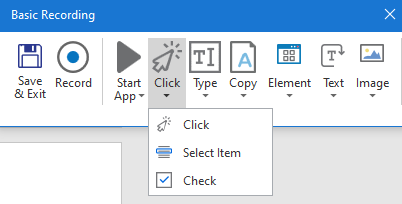
This is the normal click automation activity also available under the Activities Panel. In this case, it is integrated inside the recording activity and allows the user to record a click event on any element. UiPath automatically captures the selectors and creates an activity inside the Main Workflow.
Select Item
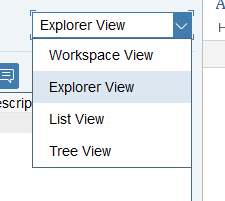
This is helpful to select items that are present inside a drop-down in an application or webpage.
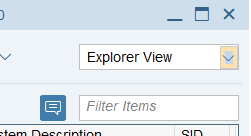
The user needs to select the drop-down arrow to allow UiPath to detect the available options.
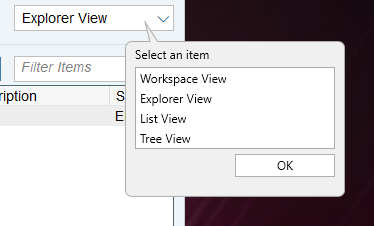
In this example, the user is trying to select List view from the drop-down menu which activates on clicking the drop-down arrow beside "Explorer View". Using select item, this can be easily automated just by selecting the field using UiPath pointer, which will show the available options for the user to choose from as shown in the image. Selecting the desired option and clicking on "Ok" creates an activity that selects that option.
Check
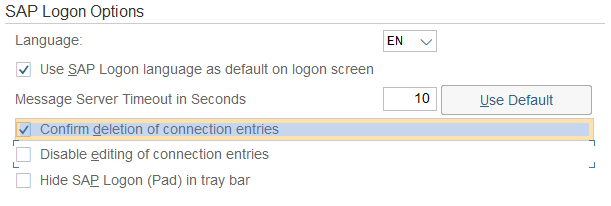
This is yet another important activity that allows you to check, uncheck, or toggle the checkbox on a particular application or webpage. Similar to all other activities, the user needs to select the checkbox using the arrow selector and UiPath will automatically detect the elements attached to that box and create an activity that clicks on it.
Type
This helps to automate typing activities within an application, or webpage. It also has an option to send a hotkey into a user selected element. The combination of hotkey can be configured by the user to any combination of value.
Copy
This provides the user with two options. The first one helps the user to Copy Text from a user-defined region. The second one that is Screen Scraping identifies all text information on the selected region using OCR and presents it to the user. This text information can be filtered or manipulated to derive the desired data.
Element
This incorporates various options that allow the user to perform a click, type, find, and close activities into a user-defined element that is present inside a window, application, browser, or anything on the screen.
Text
This uses OCR technology to detect text information inside an element. Using the extracted text information, the user can select to click on a button, box, or perform a type into activity. The text acts as an anchor to perform a specific task. It can also be used to send a keyboard combination as well as copy text.
Image
This is used specifically to perform activities that click on images, find an image, and waits for an image to vanish.