Adding New Users in Salesforce
An administrator in Salesforce can perform multiple tasks related to user management. He can add new users, edit permissions, and even can delete the users. He can also reset the passwords and grant data access. In this tutorial, we will learn how a new user can be added to Salesforce.
Before you add the users in the Salesforce, you need to understand who is a user. The answer is simple. Whoever can log into the Salesforce is a user. These users are part of the organization that has subscribed to the Salesforce platform. It could be the accountants, sales reps, marketing executives, or even the IT support agent. It could be anybody who accesses the company’s record and work with it.
The mandatory information for the Salesforce users are listed below:
- Username
- Email Address
- User First Name and Last Name
- License
- Profile
If we want to view the users or manage the existing users, we have to go to Settings, then from quick find look for “Users”. It will list out all the users in the organization. From the displayed list we can perform multiple activities. Some of the activities are:
- Create more users
- Reset passwords of users
- Check user details by clicking on their name
- Edit the details of the selected user
- Login as another user (Provided that sysadmin login access is there).
Before you add the users to the salesforce platform, you need to be comfortable with the following terminologies.
- Username: Every user should have an email format username. This username should be unique in the Salesforce organization. Generally, it is the email address of the user without any domain.
- User Licenses: A user license will decide the features that the user is supposed to use. In other words, all users might not have the same features or all the features. One such component in salesforce is “Chatter”, whose features will depend on the type of license the user has.
- Profiles: User profiles determine what that particular user can perform on the Salesforce platform. Each profile has a set of privileges and permissions associated with it. Most of the users have a standard profile. The profile is based on the job role assigned to the users.
- Roles: The user roles single-handedly decide what users can view on Salesforce. This is based on the user location in the org hierarchy. For example, a Sales rep might not be able to see the data held by the Sales manager, since the Sales rep is lower in the hierarchy than the sales manager. Roles can be changed and assigned any time, even after the creation of the users.
- Alias: This is a short name given to the user, to identify at ease. If you don’t specify an Alias, by default Salesforce will create an alias made up of the first letter of the first name, and the first four letters of the last name.
The username is unique across the user, just like the domain ID you use to login to the organization’s network. Users can have the same email across the organizations. When the user logs into his account for the first time, he needs to change his password. Post creation of the user, a login link will be sent to the user’s email address. He has to click on the link and reset the password for the first time login. This email will be sent only once. If the user fails to reset the password through this link, the password needs to be reset by the admin.
Adding a new user
Adding users is not a one time process, but a recurring process, as the company keeps on growing.
- To add a new user, go to Setup.
- In the quick find box, type “Users”. Then click on “New User”.
- If the number of users you are adding is more than one, then click on “ Add Multiple Users”. It can add up to 10 users in one single time.
- In the next step, enter the username, email address, and user’s name (First & Last Name). Salesforce by default pick the user’s email address as the username, which is unique. However, as an administrator, you can always override this.
- Now, select the license that you want to provide to your user, and then select a profile. You must note that available profiles will be dependent on what license you have applied.
- In the next step, select the option “Generate passwords and notify the user via email’, so that users can receive the temporary password.
- Click on “Save”, and exit the wizard.
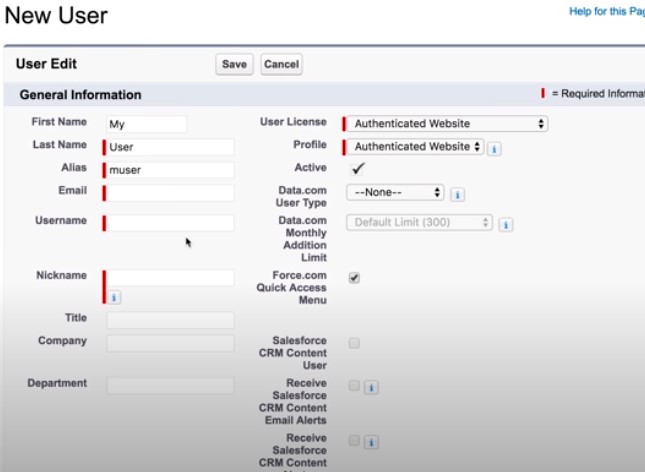
If you are an admin, and you need to manage users on go, then install the SalesforceA app on your mobile or tablet. The app can be installed on the Android and iOS devices, and are available on the Play store and app store. So, no need to login to your desktop or remain glued to your desktop for managing the users. Some of the critical tasks like resetting the password and freezing the users can be easily done from the mobile app. Once you login to your salesforce mobile app, you will see the system status along with the recently viewed users.

